Langer dan vijf minuten zonder iPhone? Ik moet er niet aan denken. Niet alleen kan ik onmogelijk al de verschillende zaalnummers van collegezalen onthouden, ik merk ook dat ik tijdens college mijn iPhone broodnodig heb als ‘notitie-apparaat’, als meme-machine voor die verschrikkelijke colleges op maandagmorgen en als mijn enig communicatiemiddel met de buitenwereld als mijn dag weer volgestampt is met educatieve verplichtingen. Daarom was ik ervan overtuigd dat ik mijn vertrouwde iPhone best goed kende. Dat bleek toch vies tegen te vallen. Want wist jij dat je mooie schermopnames kon maken met geluid? Of wist je dat heel snel geheugen vrij kunt maken door een film te ‘kopen’ in de iTunes store? Vast niet! Nou, dan is dit ‘your lucky day’!
Schermopname starten
Met de huidige update voor de iPhone, iOS 11, zijn er veel nieuwe functies bijgekomen. Eén van deze nieuwe iOS 11 functies dat je nu ook schermopnames kunt maken van je iPhone scherm. Veel interactiever dan het maken van een simpele screenshot en erg handig als je een handeling op je iPhone aan iemand anders wilt laten zien! Wij leggen je uit hoe je een schermopname kunt maken mét en zonder geluid.
Om een schermopname te maken moet je eerst de functie toevoegen aan het bedieningspaneel. Dit is het scherm dat tevoorschijn komt als je in je iPhone scherm naar boven veegt. Hiervoor ga je naar Instellingen > Bedieningspaneel > Pas regelaars aan. Daar zie je dat je verschillende ‘regelaars’ kunt toevoegen, zoals bijvoorbeeld een zaklamp en een timer. Ook staat hier de functie van de schermopname bij. Scrol hiervoor naar onder en klik daarna op het groene plusje.
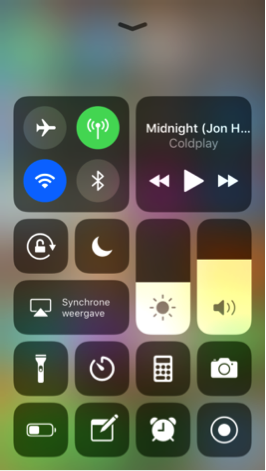
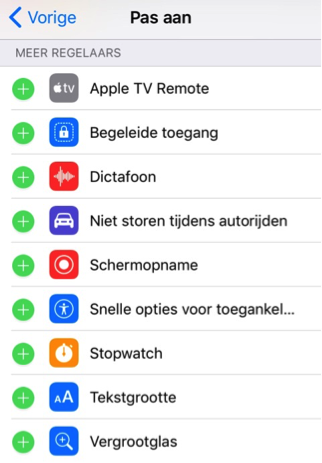
Schermopname (zonder geluid) starten
Om vervolgens een schermopname te starten, schuif je weer naar boven om het bedieningspaneel naar voren te halen en druk je vervolgens op het icoontje van de schermopname. Je ziet dat de teller aftelt van 3 naar 1, waarna vervolgens de schermopname wordt gestart. Aan de bovenkant verschijnt een rode balk, wat betekent dat de iPhone aan het opnemen is. Om de schermopname weer stoppen, klik je weer op het icoontje. De iPhone geeft dan vanzelf aan dat de schermopname bewaard is in je Foto-bibliotheek.
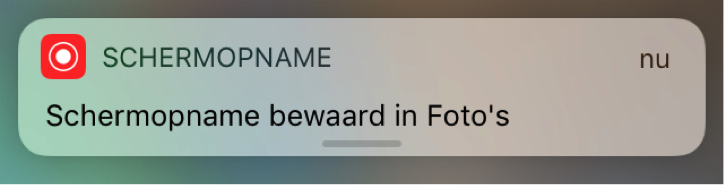
Schermopname (met geluid) starten
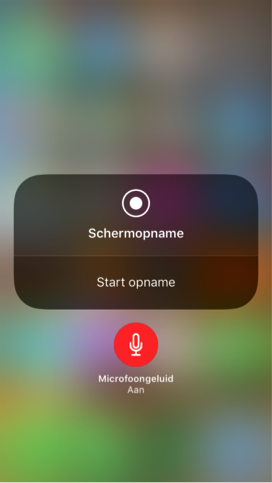
iOS 11 geeft ook de mogelijkheid om een schermopname mét geluid op te nemen. Dit betekent dat je iPhone tijdens de schermopname ook het geluid van de microfoon opneemt. Zo kun je tijdens de schermopname ook ondertussen dingen kunt uitleggen of het geluid van video’s afspelen. Om dit te doen schuif je opnieuw naar boven om het bedieningspaneel te openen, en druk je iets langer op het icoontje.
Hierna verschijnt het onderstaande scherm, waar je kunt kiezen om de microfoon in te schakelen of uit te schakelen. Hierna druk je weer op opname starten. Het stoppen van de opname is dan precies hetzelfde als dat je een opname zonder geluid opneemt.
Snel ruimte vrijmaken op je iPhone
De kans is groot dat jij niet heel veel ruimte vrij hebt op je iPhone. (Tenzij je een hele rijke papa hebt die jou soms zijn ‘afdankertjes’ toestopt). Voor de meesten onder ons, blijft het toch vaak apps verwijderen tot dat je net die ene video kunt maken. Gelukkig bestaat er een hele handige truc die je kunt gebruiken om snel ruimte te vrij te maken.
Hiervoor ga je naar de iTunes store, en dan bij de pagina Films zoek je een film op die groter is dan de ruimte die jij vrij hebt op je iPhone. (Als je een geheugen van 16GB hebt, is de kans groot dat jij geen 5GB over hebt.) Zo koos ik voor een film die ongeveer 5GB ruimte in beslag nam. Nadat ik ‘Kopen’ had geselecteerd gaf ‘ie vanzelf al aan dat ik niet genoeg ruimte op mijn apparaat had. Maar wat het mooie is aan deze truc: door dat Apple graag wilt dat je films gaat bestellen, maakt de iPhone zelf al wat ruimte vrij door de caches te legen van verschillende apps. Je hoeft dus niet daadwerkelijk een film aan te schaffen, maar door dit een paar keer te doen creëer je dus wel weer genoeg ruimte. (Dit is trouwens geheel op eigen risico, want als je wel genoeg ruimte en geld op je account hebt, dan koop je op deze manier een film).
iPhone sneller maken
Als laatste tip, twee handige manieren om je iPhone iets sneller te maken. Want iedereen kent: op die momenten dat Spotify een eeuwigheid duurt om op te starten, is de verleiding groot om je telefoon tegen de muur te pletter te gooien.
Een functie die er voor kan zorgen dat je iPhone heel traag wordt, is de functie ‘Ververs op achtergrond’. Deze functie analyseert de app die je het meest gebruikt, en zorgt er op de achtergrond voor dat de informatie in deze automatisch worden bijgewerkt. Naast dat dit handig is, zorgt het er dus ook voor dat je iPhone veel trager wordt. Daarom kun je deze functie het beste uitschakelen. Dit doe je door naar Instellingen > Algemeen te gaan en daar de functie Ververs op achtergrond uit te schakelen.
Lukt het allemaal niet?
Het kan zomaar zijn dat je eigenlijk geen schermopnames kunt maken omdat je iPhone niet goed meer functioneert. Dat kan door een versleten batterij zijn, of misschien merk dat je iPhone nog steeds tergend traag blijft. Dan is goed om je iPhone zo snel mogelijk te laten repareren. Eén van de meest snelle reparatieservices van dit moment is de reparatiedienst Terello. Zij komen binnen 24 uur naar je toe, voeren daar een iPhone reparatie uit en geven je 24 maanden garantie op deze iPhone reparatie. Zo ben je heel snel weer online! Maak dus snel een afspraak!
Heb je nog geen telefoon of kan de reparatiedienst je niet meer helpen? Bekijk dan ook onze tips voor het besparen op je telefoonabonnement.
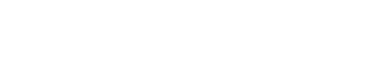

Geef een reactie
Je moet inloggen om een reactie te kunnen plaatsen.